こんにちはこんばんはぐりんごです!
先日書いた記事の補足です。
私が購入しましたキャプチャーボードですが、これを繋いでどうすれば良いか迷いました(-_-;)
これの箱の中に何やら説明書があるのですが、小さくて見えない。。。
ええ、老眼です(-_-;)
で、いろいろ調べ、Win11であればカメラアプリで写すことができるらしい。
という事でいろいろやって、やっと理解しましたのでまとめておこうと思います。
まずはカメラアプリを起動。
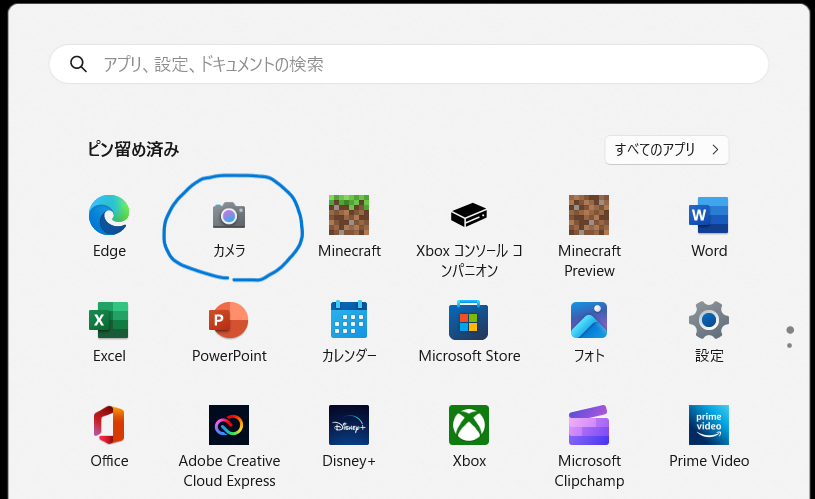
カメラアプリ起動後、右上のアイコンにて「USB Video」となるようにカメラを切り替えます。
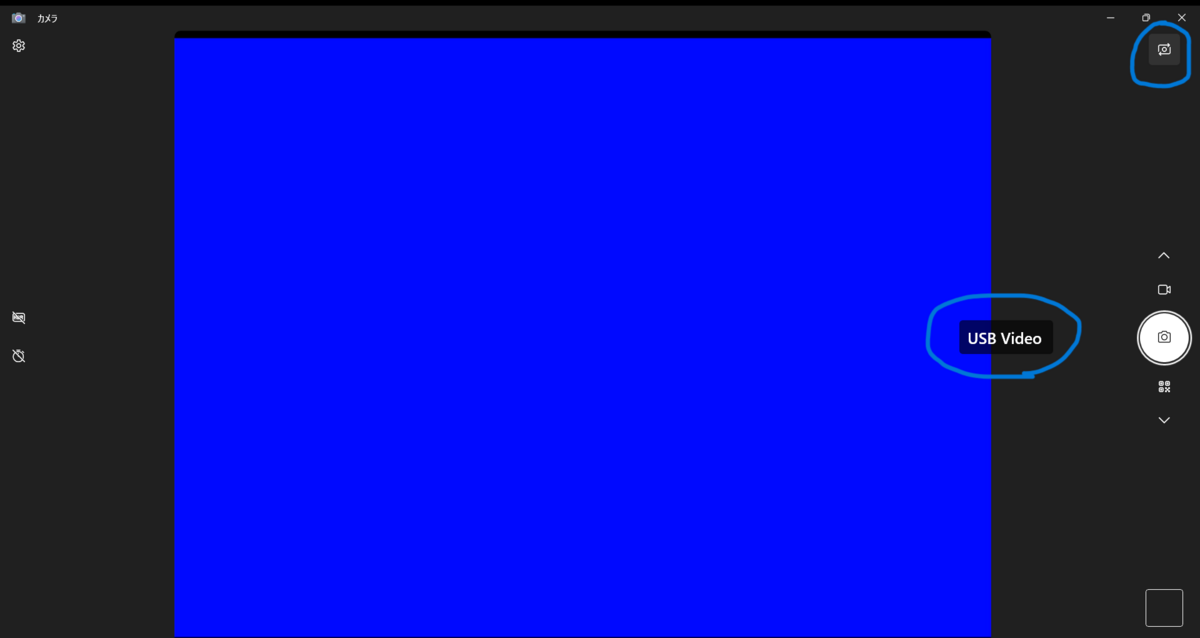
ゲーム機を起動しているとこの時点で画面が写ります。
スクショを撮る場合は右側のカメラマークをクリックするたびにスクショが撮れます。
動画を撮りたい場合はカメラマークの上のビデオマークを選択後、ビデオマーククリックで録画開始となります。
保存された画像ですが、デフォルトでは以下に保存されます。
C:\Users\ユーザー名\Pictures\Camera Roll
エクスプローラーからクリックして行く場合は
ピクチャ ⇒ カメラロール
を選択して行くとそこに保存されています。
通常はこれでOKですが、私が戸惑ったのは16:9、4:3の切替でした。
テレビには4:3で写っているのに、カメラアプリには16:9のまま表示されていることが。。。
ここもようやく理解しましたので、簡単にまとめておきます。
16:9の画面から変更する場合を例にします。
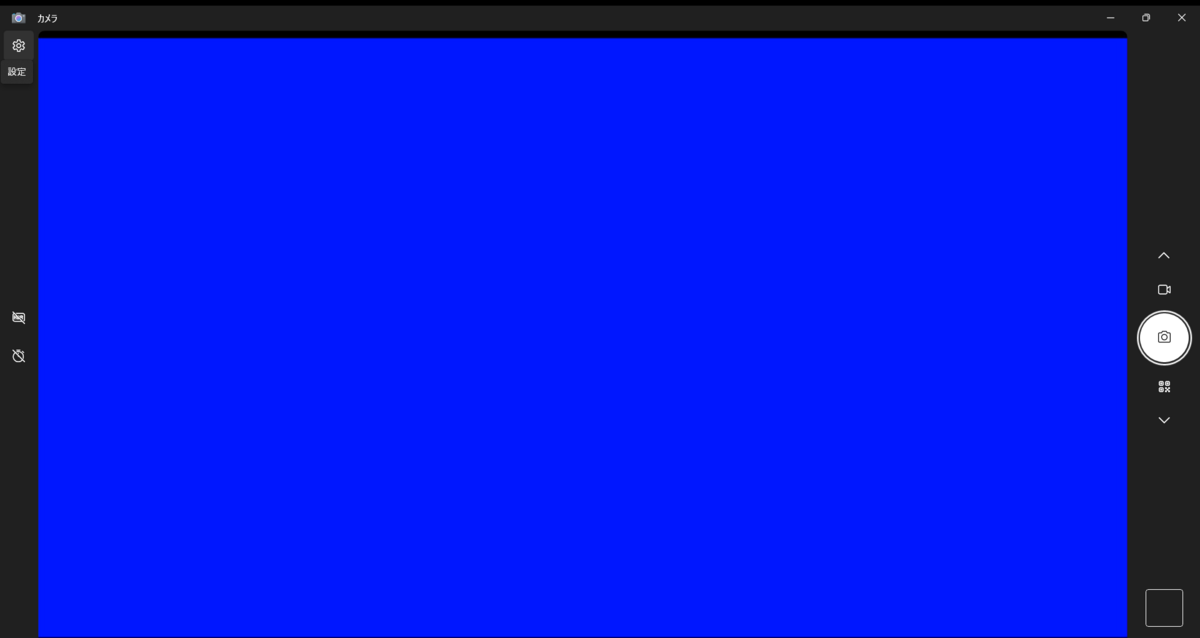
左上の設定(歯車マーク)をクリックし、設定画面を表示します。
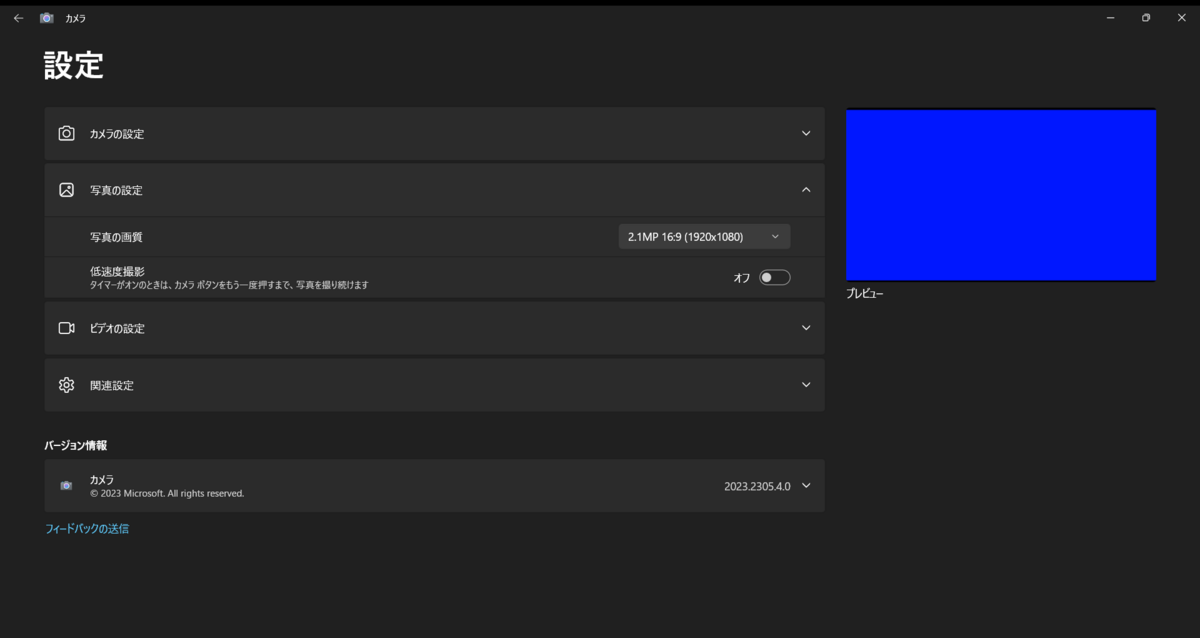
ここの「写真設定」を選択し、「写真の画質」の所から、4:3などを選択します。
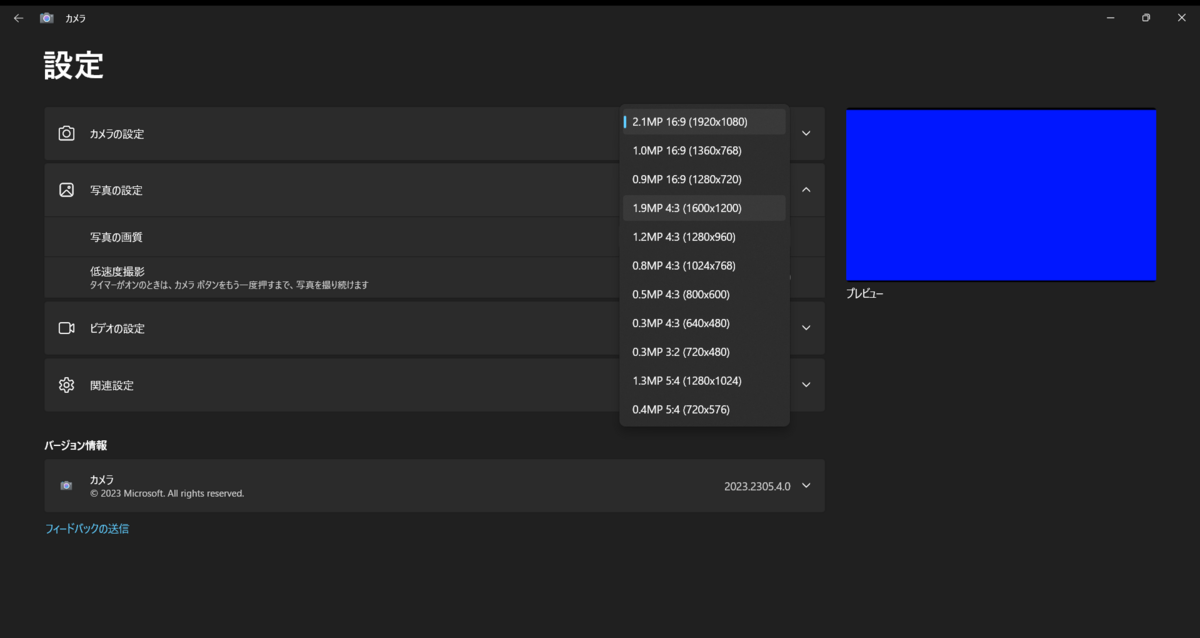
これで4:3へ切り替わりました。
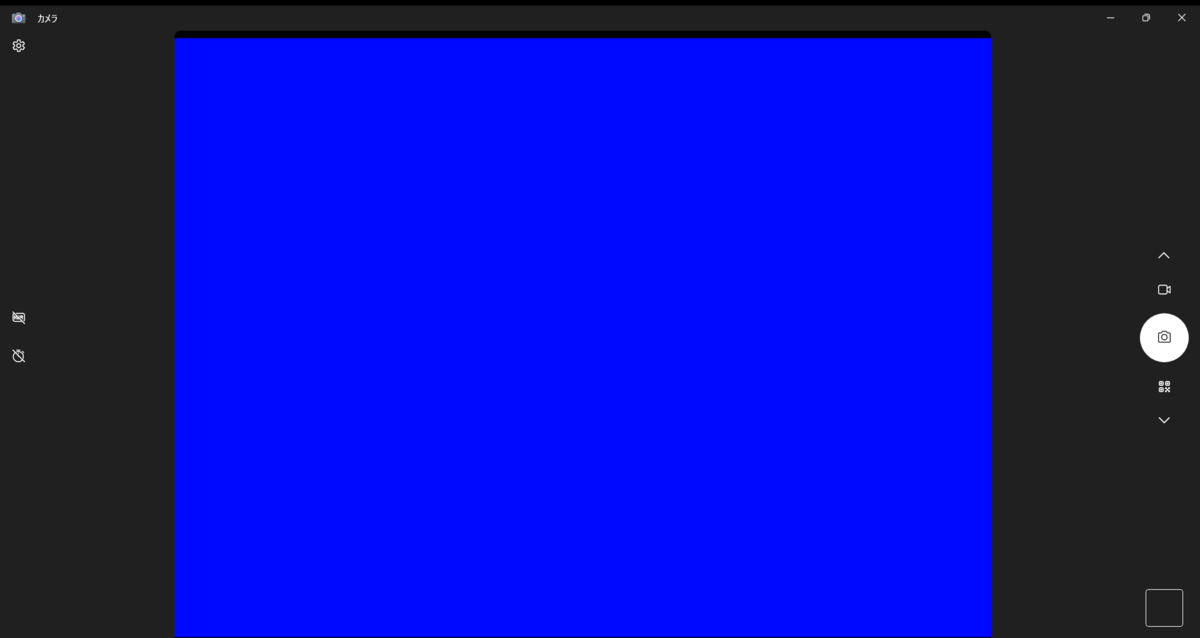
動画を撮る場合は同じように「動画の設定」から変更可能です。
【補足】
私の場合はノートPCでインカメラがあるので2つ切り替えが可能です。
キャプチャーボード側のUSBを抜くと勝手にインカメラに切り替わります。
配信等で使いたい方は誤って自分が写らないようにインカメラを無効にしておくといいでしょう。
私の場合、配信などしませんが、USBを抜くと、私の汚い顔が映るのが嫌でカメラを無効にしております。
一応、やり方を。
まずはカメラの設定から。
紹介したようなUSBタイプのキャプチャーボードを差した状態で、Windowsの設定よりカメラを選びます。
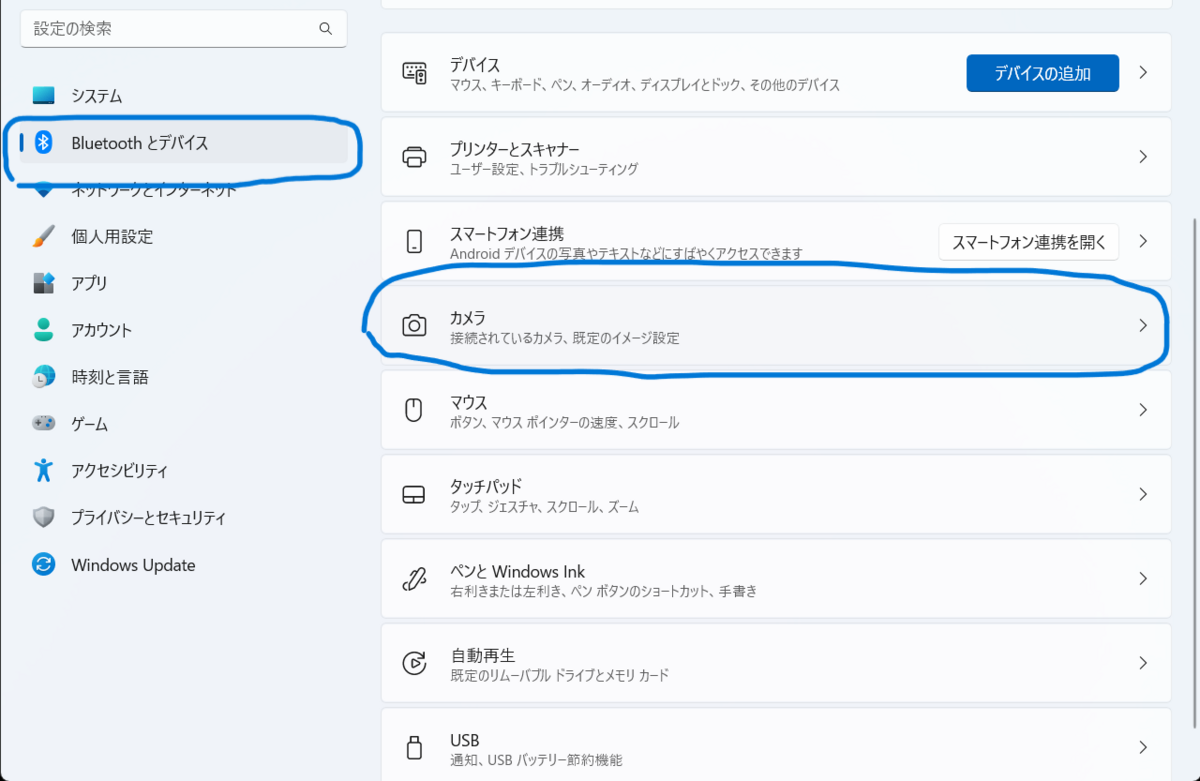
そうしますと、カメラが2つ認識されていると思います。

無効にしたい方のカメラを選択し、「無効」を選択します。
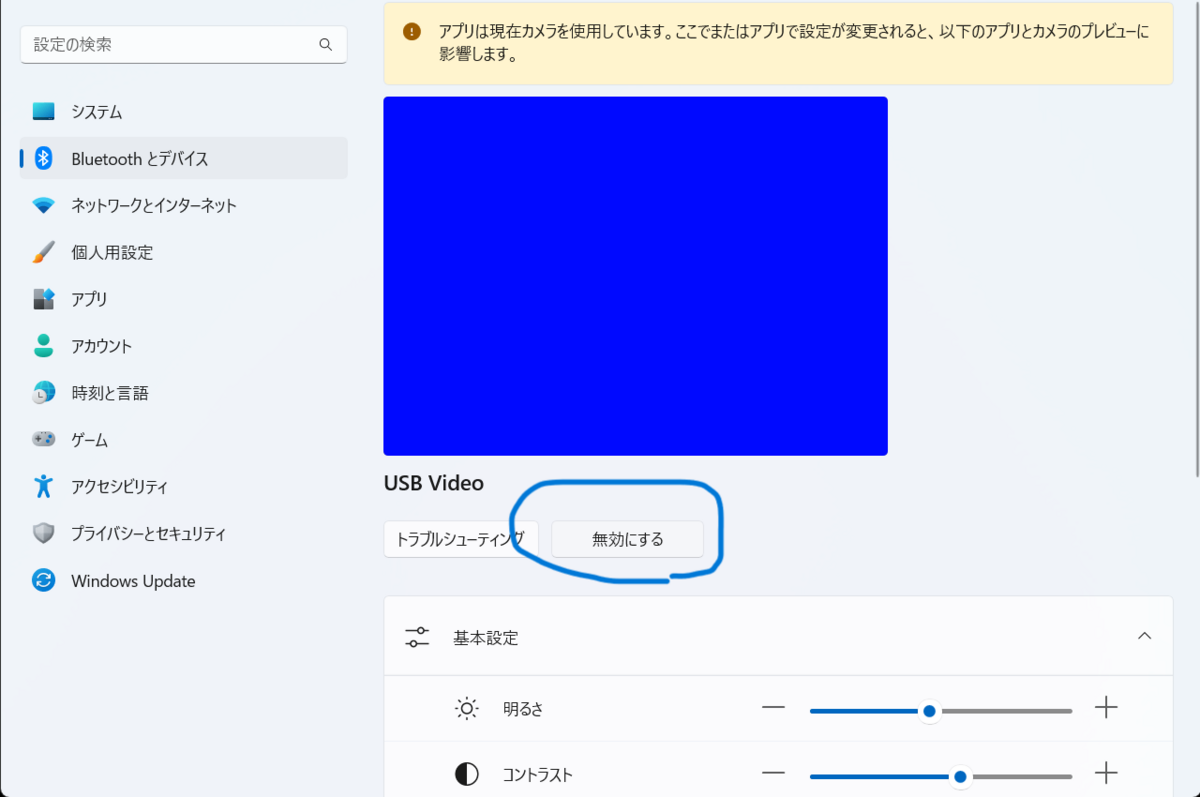
※上記のスクショはUSBVideoの画面です。
画面を戻ると無効状態になっています。

これでカメラアプリでカメラを切り替えることができず、USBVideoのみの状態となります。
以上となります。
皆様のお役に立てれば幸いです。
それではみなさん、楽しいゲームライフを!
↓ はてなユーザーの方!読者登録をぜひお願いします!!
↓ ツイッターではブログの更新情報やブログの裏話ツイート、プレイ中ゲームのツイートをしています。フォローお願いします!
